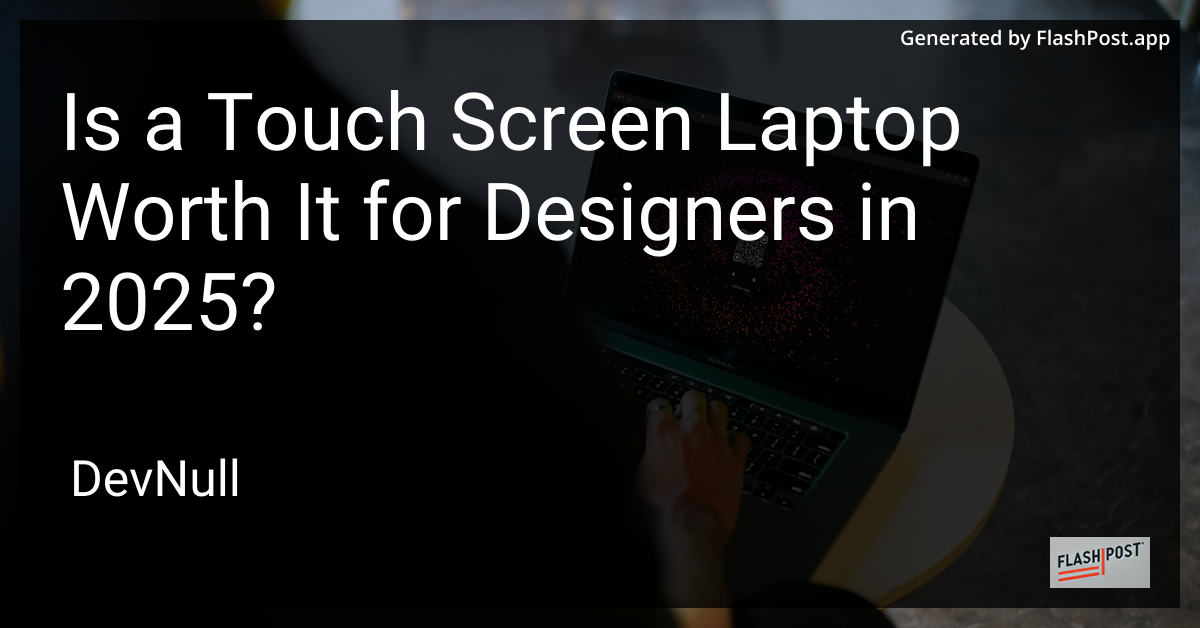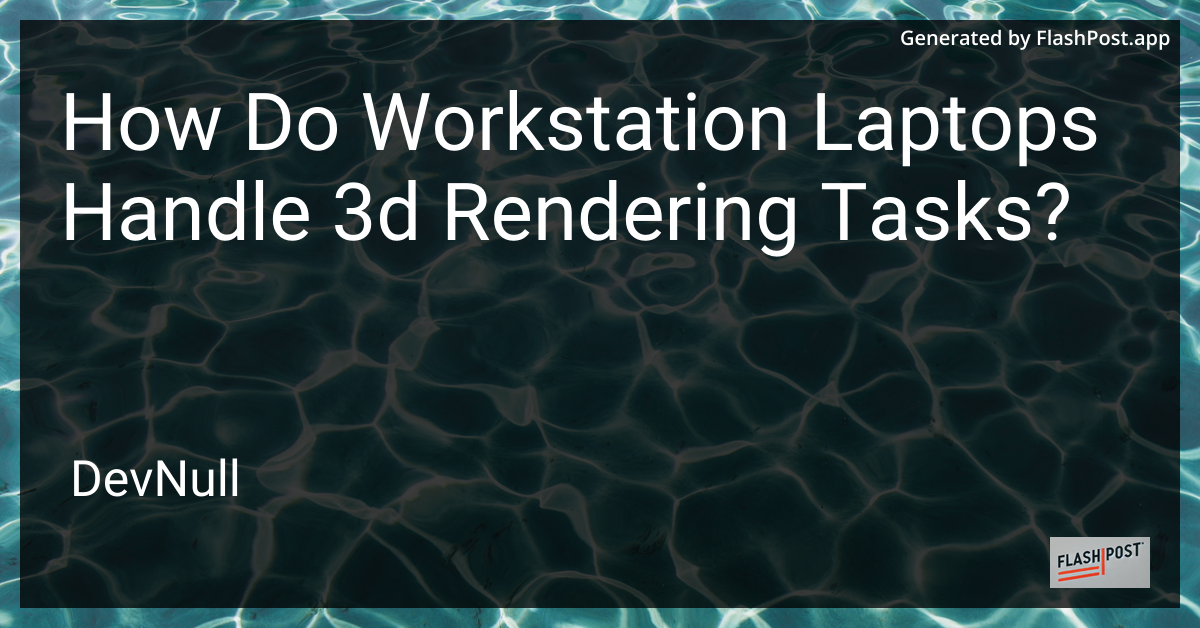
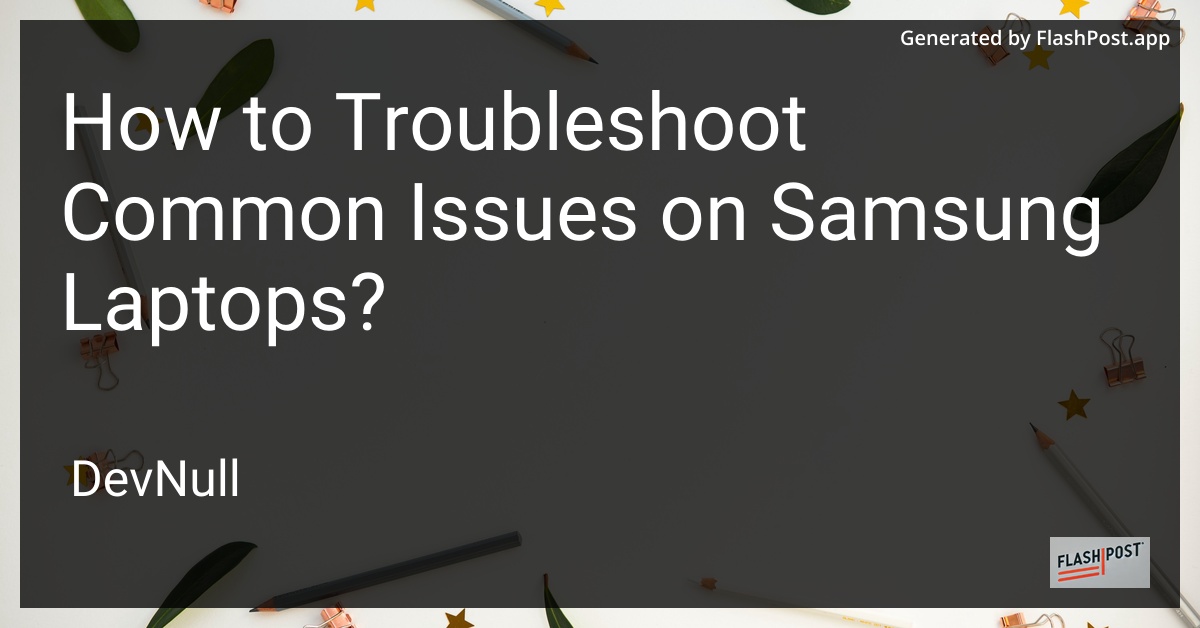
How to Troubleshoot Common Issues on Samsung Laptops?
Samsung laptops are known for their reliability and performance, but like any technical device, they can encounter issues from time to time. In this comprehensive guide, we will walk you through troubleshooting common problems that Samsung laptop users might face. Whether it’s performance hiccups or connectivity woes, our step-by-step solutions will help you get your device back on track.
1. Battery Draining Quickly
Problem: Your Samsung laptop’s battery seems to deplete faster than usual.
Solution:
- Check Background Applications: Some applications running in the background can consume significant power. Open Task Manager and close unnecessary programs.
- Adjust Power Settings: Change your laptop’s power plan to “Battery Saver” mode.
- Update Firmware and Drivers: Ensure your Samsung laptop is running the latest BIOS and drivers from the official website.
2. Overheating
Problem: The laptop becomes excessively hot and may shut down unexpectedly.
Solution:
- Clean the Vents: Dust accumulation can block airflow. Use compressed air to clean the vents and fan.
- Elevate the Laptop: Use a cooling pad or place the laptop on a hard surface to enhance air circulation.
- Check for CPU Usage: High CPU usage can cause overheating. Identify the culprit processes in Task Manager and close them if not needed.
3. Wi-Fi Connectivity Issues
Problem: Your Samsung laptop won’t connect to Wi-Fi or experiences frequent dropouts.
Solution:
- Restart Your Router and Laptop: Often, a simple reboot can resolve connectivity issues.
- Forget and Reconnect to the Network: Go to Wi-Fi settings, forget the network, and reconnect.
- Update Network Drivers: Outdated drivers can cause connectivity problems. Update the network adapter driver via Device Manager.
4. Slow Performance
Problem: The laptop takes a long time to boot or open applications.
Solution:
- Upgrade RAM: Consider upgrading your RAM for better performance. You may refer to this ideal RAM for coding laptops to decide the optimal amount for your needs.
- Defragment the Hard Drive: Regular defragmentation can help an HDD run more efficiently.
- Disable Startup Programs: Limit the number of programs that load at startup through the Task Manager.
5. Blue Screen of Death (BSOD)
Problem: Your laptop crashes and displays a blue screen error.
Solution:
- Update Drivers and Windows: Outdated drivers or Windows updates can cause BSOD. Check for updates regularly.
- Run a Memory Check: Use the Windows Memory Diagnostic tool to check for RAM issues.
- Check Hard Drive Health: Use tools like CHKDSK to scan and repair disk errors.
6. Stuck on Boot Screen
Problem: The laptop is stuck on the Samsung logo during boot.
Solution:
- Perform a Hard Reset: Disconnect the power, remove the battery if possible, and hold the power button for 15 seconds.
- Access Safe Mode: Boot into Safe Mode and troubleshoot any driver or software issues.
- Restore System to a Previous State: If a recent change caused the issue, use System Restore to revert to a previous state.
For those evaluating a new system, explore options based on your usage scenario:
- Learn about the best OS for ultraportable laptops for an enhanced experience.
- Consider choosing one from the best budget laptops for students if budget constraints are a concern.
By following these steps, you can effectively troubleshoot and resolve common issues on Samsung laptops. Ensure you maintain proper care and regular updates for the longevity of your device.